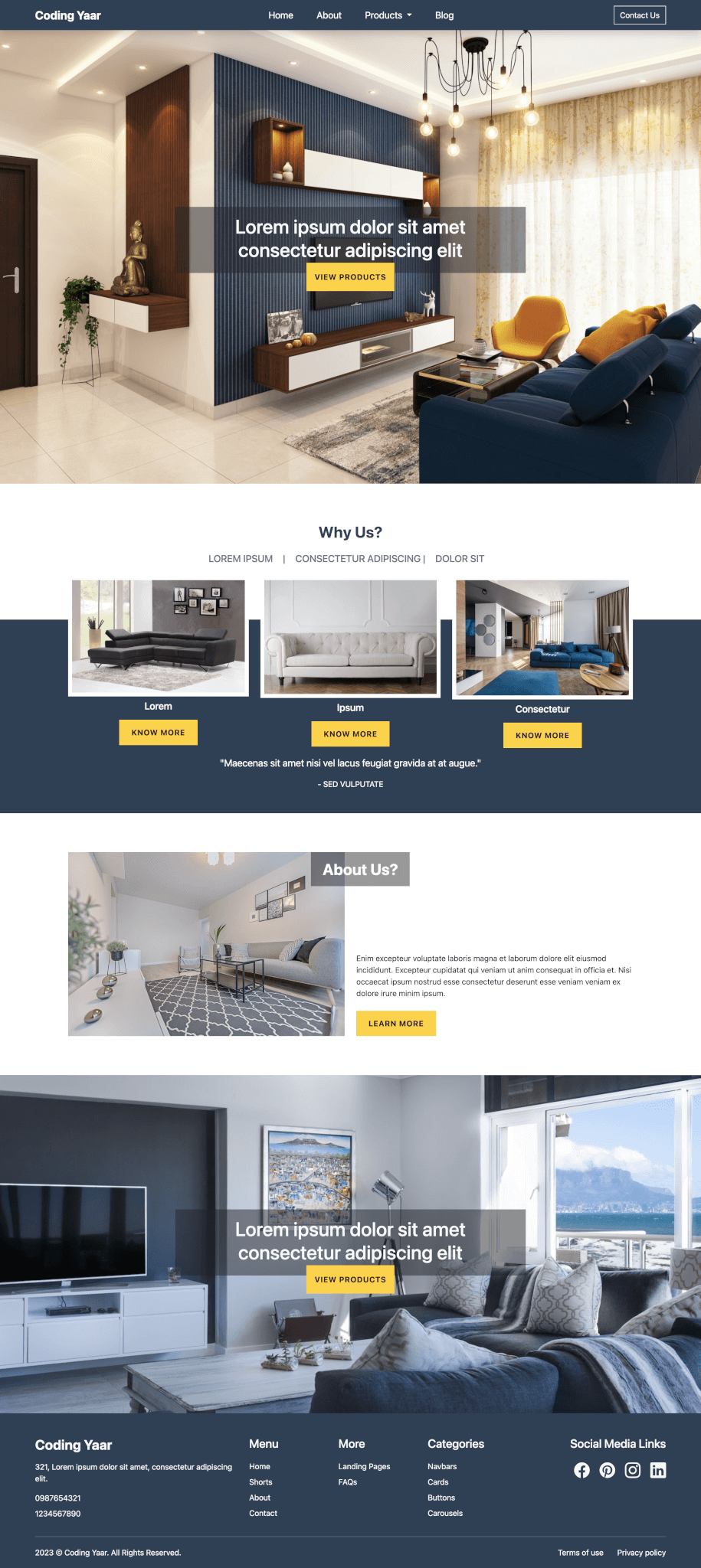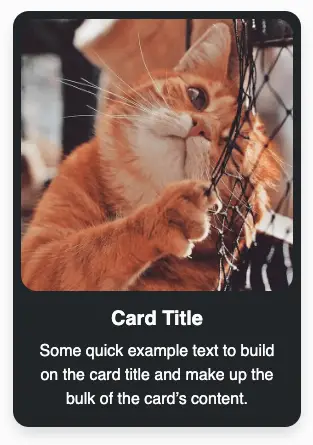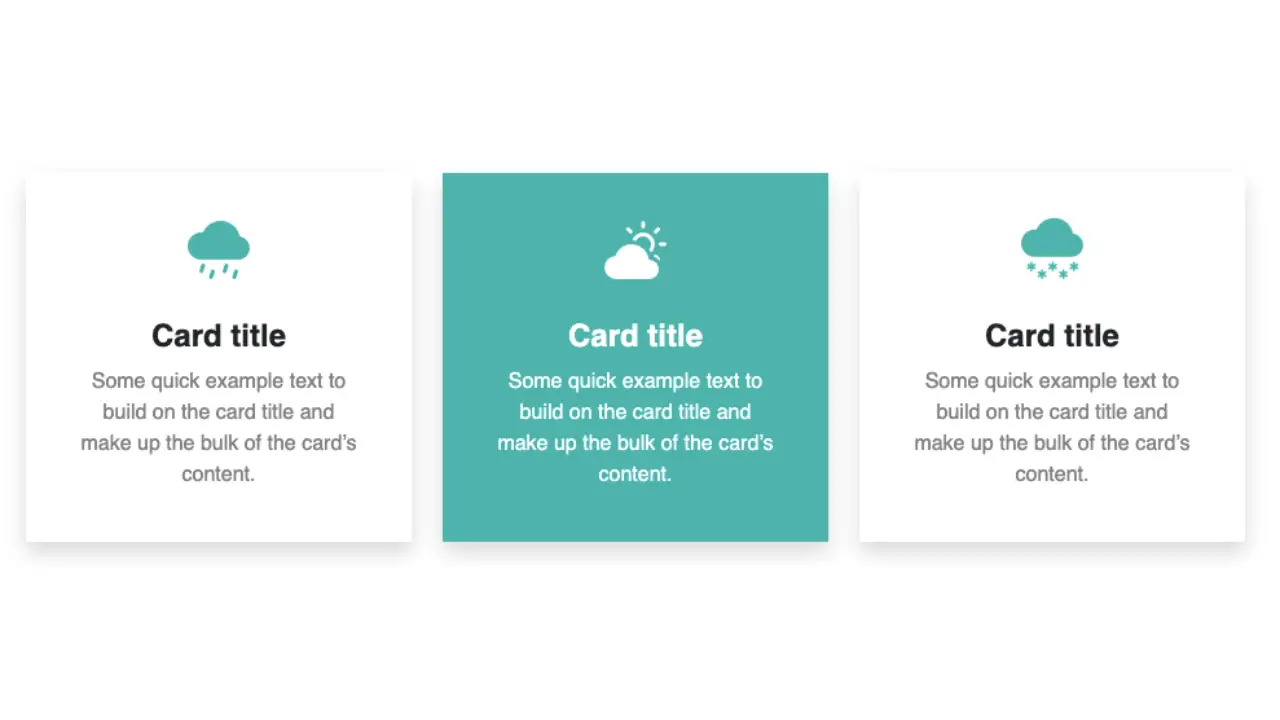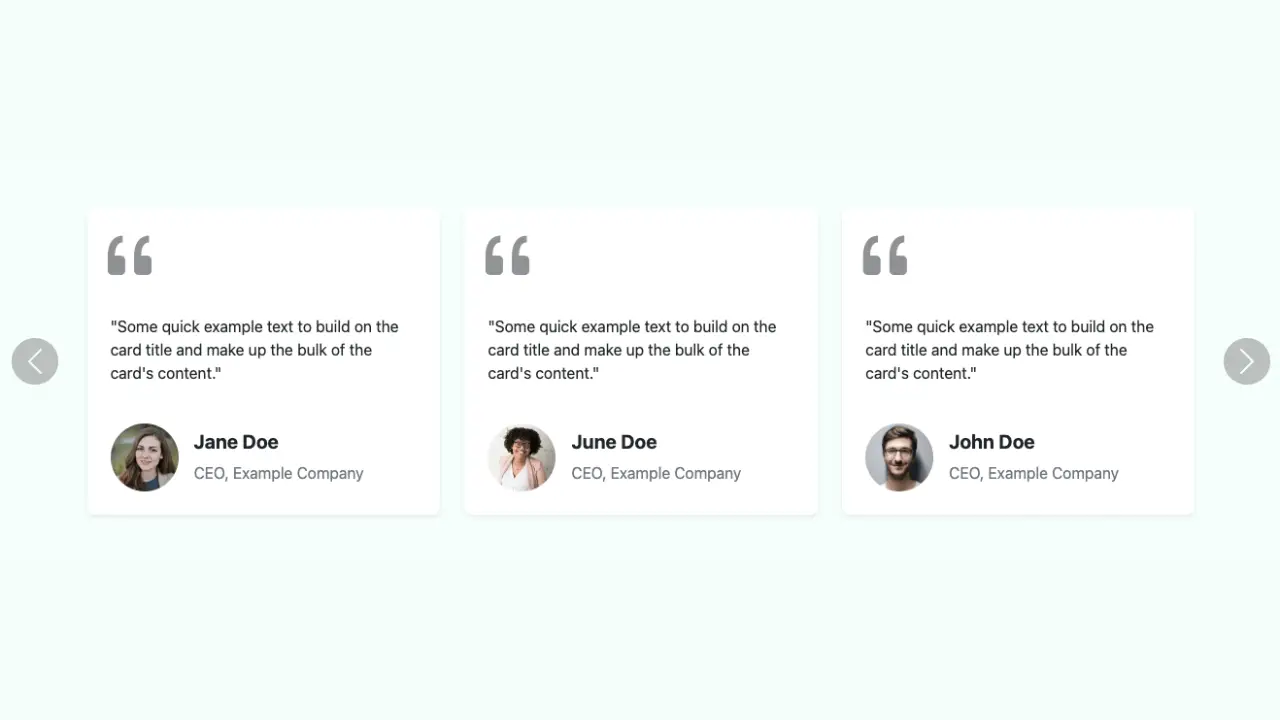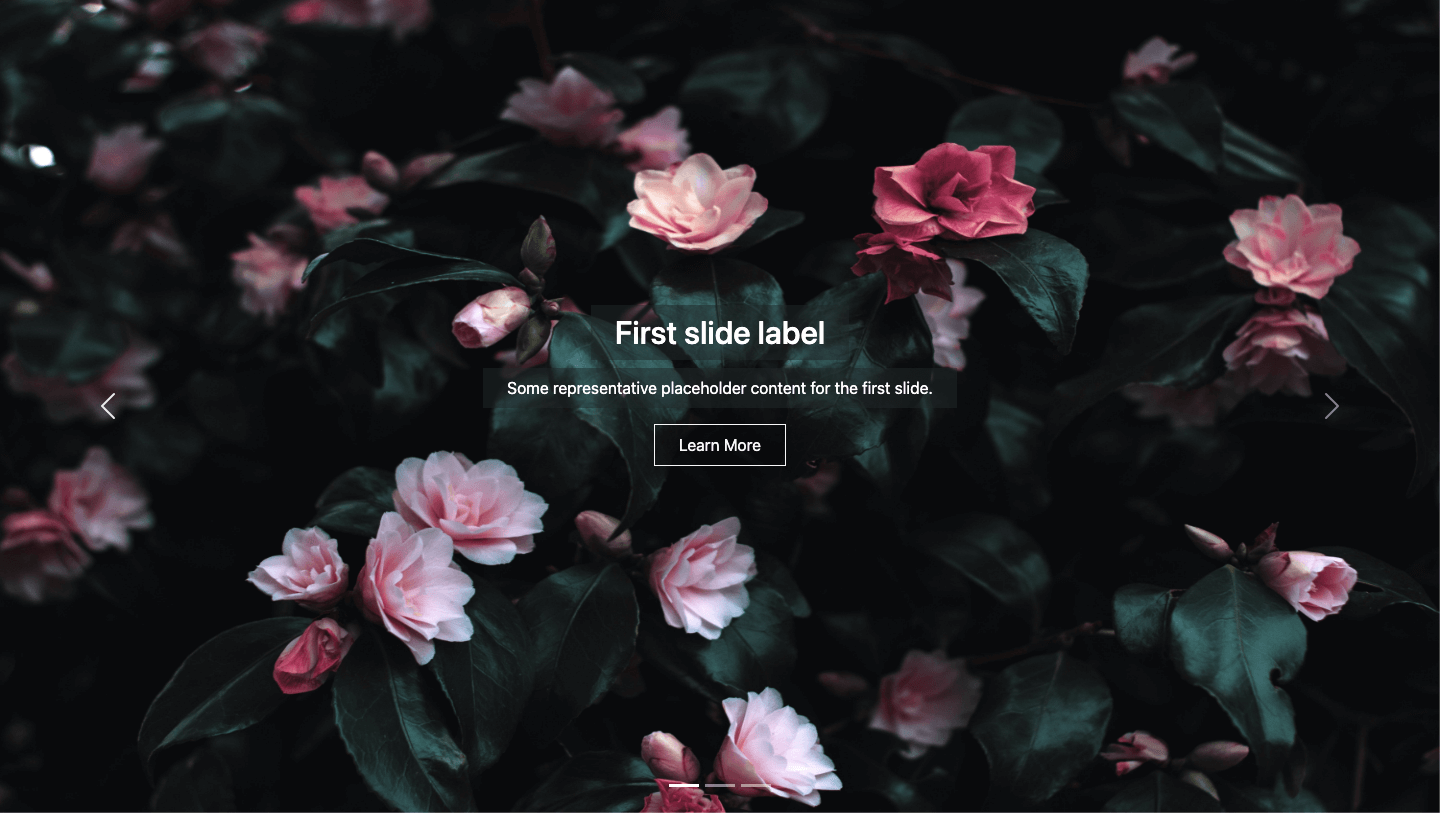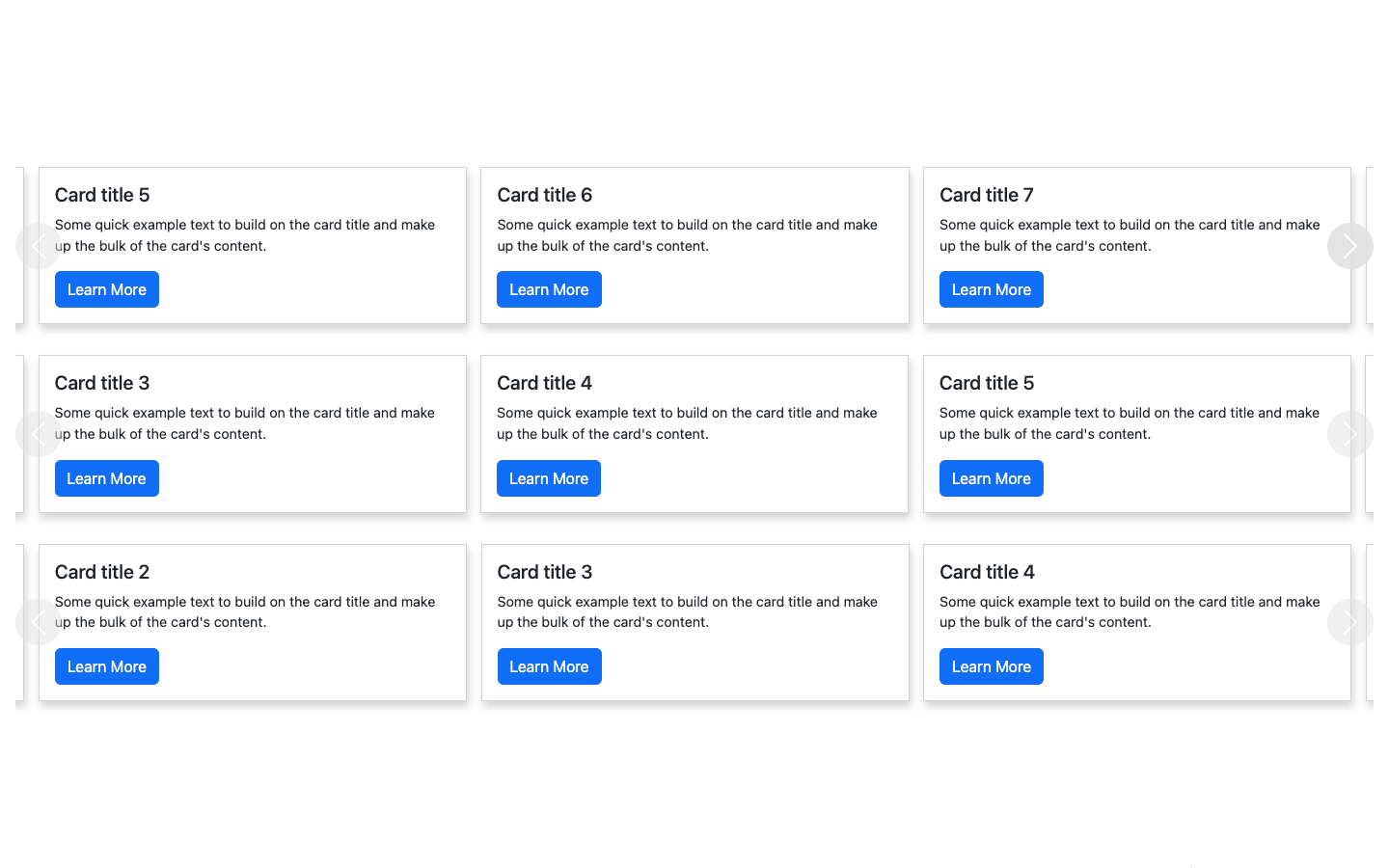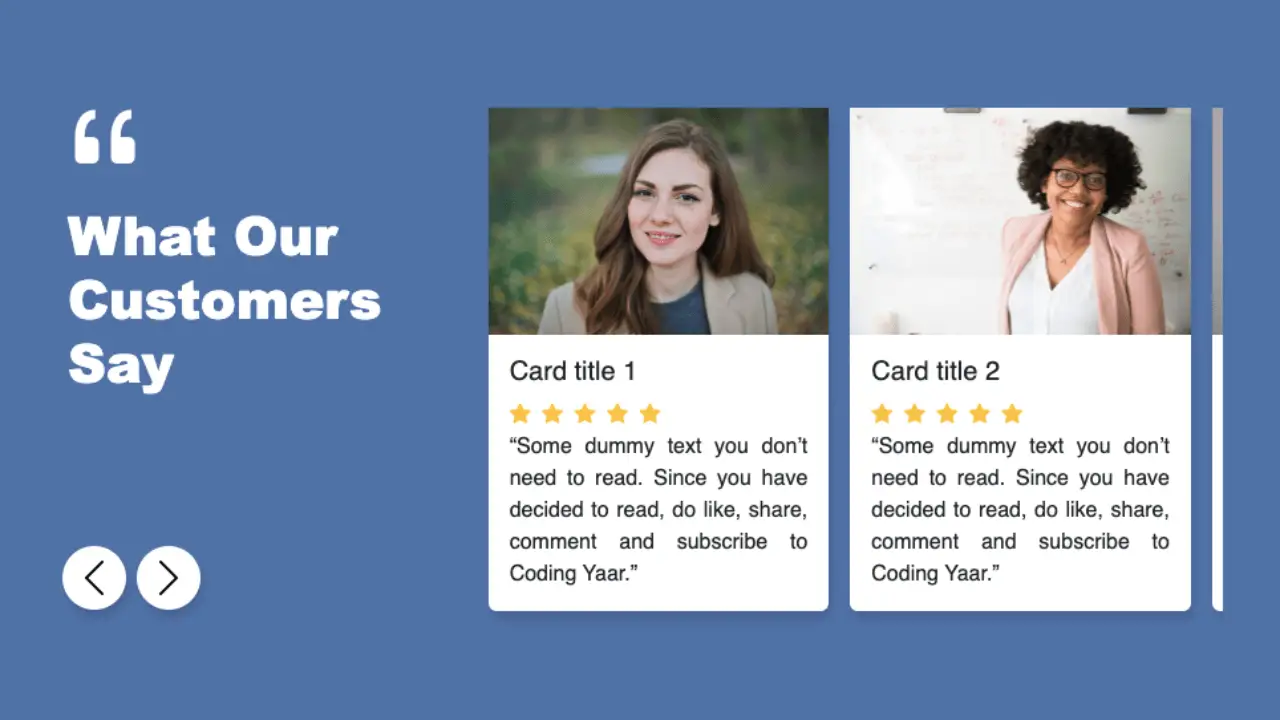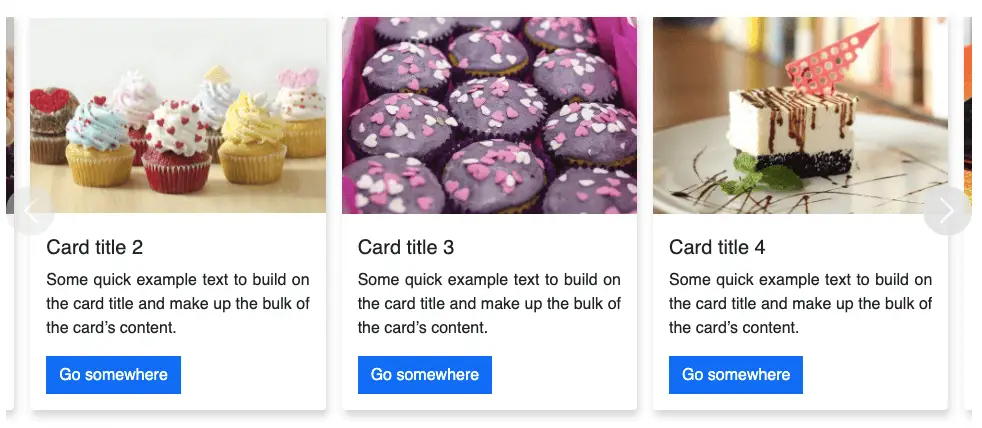A simple responsive Bootstrap 5 carousel with vertical text thumbnails on the left using the Bootstrap carousel with indicators.
Final output:
1. Let’s start by adding the Bootstrap 5 carousel with indicators. Remove the controls.
<div id="carouselExampleIndicators" class="carousel slide">
<div class="carousel-indicators">
<button type="button" data-bs-target="#carouselExampleIndicators" data-bs-slide-to="0" class="active" aria-current="true" aria-label="Slide 1"></button>
<button type="button" data-bs-target="#carouselExampleIndicators" data-bs-slide-to="1" aria-label="Slide 2"></button>
<button type="button" data-bs-target="#carouselExampleIndicators" data-bs-slide-to="2" aria-label="Slide 3"></button>
</div>
<div class="carousel-inner">
<div class="carousel-item active">
<img src="..." class="d-block w-100" alt="...">
</div>
<div class="carousel-item">
<img src="..." class="d-block w-100" alt="...">
</div>
<div class="carousel-item">
<img src="..." class="d-block w-100" alt="...">
</div>
</div>
</div>2. Add your images and add more indicators if necessary. Add your thumbnail texts inside the indicator buttons.
<div id="carouselExampleIndicators" class="carousel slide">
<div class="carousel-indicators">
<button type="button" data-bs-target="#carouselExampleIndicators" data-bs-slide-to="0" class="active" aria-current="true" aria-label="Slide 1">Donut</button>
<button type="button" data-bs-target="#carouselExampleIndicators" data-bs-slide-to="1" aria-label="Slide 2">Cupcake</button>
<button type="button" data-bs-target="#carouselExampleIndicators" data-bs-slide-to="2" aria-label="Slide 3">Crepe</button>
<button type="button" data-bs-target="#carouselExampleIndicators" data-bs-slide-to="3" aria-label="Slide 3">Croissant</button>
<button type="button" data-bs-target="#carouselExampleIndicators" data-bs-slide-to="4" aria-label="Slide 4">Pie</button>
</div>
<div class="carousel-inner">
<div class="carousel-item active">
<img src="..." class="d-block w-100" alt="...">
</div>
<div class="carousel-item">
<img src="..." class="d-block w-100" alt="...">
</div>
<div class="carousel-item">
<img src="..." class="d-block w-100" alt="...">
</div>
<div class="carousel-item">
<img src="..." class="d-block w-100" alt="...">
</div>
<div class="carousel-item">
<img src="..." class="d-block w-100" alt="...">
</div>
</div>
</div>Unset the position for carousel-indicators div. For the buttons used as indicators, set text-indent to 0.
.carousel-indicators {
position: unset;
}
.carousel-indicators [data-bs-target] {
text-indent: 0;
}Output:
3. To place the thumbnails on the left, set the display for carousel to flex by adding the Bootstrap class d-flex.
<div id="carouselExampleIndicators" class="carousel slide d-flex">Carousel-indicators div uses flex, so set its direction to column.
.carousel-indicators {
flex-direction: column;
}Output:
4. Set buttons height and width to 100% and opacity to 1.
.carousel-indicators [data-bs-target] {
width: 100%;
height: 100%;
opacity: 1;
}Add a background color for the carousel and set the button color to transparent.
.carousel {
background-color: beige;
}
.carousel-indicators [data-bs-target] {
background-color: transparent;
}Output:
5. Add a bottom border for the carousel thumbnails(indicators).
.carousel-indicators [data-bs-target] {
border-bottom: 1px solid #000;
}For the carousel indicators, set the width to 100% and the margin to 0. Add some padding too.
.carousel-indicators {
width: 100%;
margin: 0;
padding: 1em;
}Output:
6. Set the font color of the active carousel thumbnail(indicator) to darkgoldenrod.
.carousel-indicators [data-bs-target].active {
color: darkgoldenrod;
}The doesn’t look vertically in the center. Remove the additional border-top.
.carousel-indicators [data-bs-target] {
border-top: 0;
}Output:
7. Let’s set some max-height for the image. To prevent it from stretching, set its max-width to 100%.
Add some padding and align it to the center.
.carousel-inner img {
max-height: 400px;
max-width: 100%;
padding: 1em;
margin-inline: auto;
}Install Bootstrap icons and add the right arrow icon to the carousel indicators buttons.
<button type="button" data-bs-target="#carouselExampleIndicators" data-bs-slide-to="0" class="active"
aria-current="true" aria-label="Slide 1">
Donut <i class="bi bi-arrow-right"></i>
</button>Align the text and the icon in the button using flex.
.carousel-indicators [data-bs-target] {
display: flex;
justify-content: space-between;
align-items: center;
}Let’s add some padding and increase the font size for the carousel on on larger screens.
@media screen and (min-width: 576px) {
.carousel {
padding: 2em;
font-size: 1.3em;
}
}Output:
Video tutorial for Bootstrap Carousel With Vertical Text Thumbnails:
Final Output Code for Bootstrap Carousel With Vertical Text Thumbnails:
HTML
<div id="carouselExampleIndicators" class="carousel slide d-flex">
<div class="carousel-indicators">
<button type="button" data-bs-target="#carouselExampleIndicators" data-bs-slide-to="0" class="active"
aria-current="true" aria-label="Slide 1">Donut <i class="bi bi-arrow-right"></i></button>
<button type="button" data-bs-target="#carouselExampleIndicators" data-bs-slide-to="1"
aria-label="Slide 2">Cupcake <i class="bi bi-arrow-right"></i></button>
<button type="button" data-bs-target="#carouselExampleIndicators" data-bs-slide-to="2"
aria-label="Slide 3">Crepe <i class="bi bi-arrow-right"></i></button>
<button type="button" data-bs-target="#carouselExampleIndicators" data-bs-slide-to="3"
aria-label="Slide 3">Croissant <i class="bi bi-arrow-right"></i></button>
<button type="button" data-bs-target="#carouselExampleIndicators" data-bs-slide-to="4"
aria-label="Slide 4">Pie <i class="bi bi-arrow-right"></i></button>
</div>
<div class="carousel-inner">
<div class="carousel-item active">
<img src="..." class="d-block" alt="...">
</div>
<div class="carousel-item">
<img src="..." class="d-block" alt="...">
</div>
<div class="carousel-item">
<img src="..." class="d-block" alt="...">
</div>
<div class="carousel-item">
<img src="..." class="d-block" alt="...">
</div>
<div class="carousel-item">
<img src="..." class="d-block" alt="...">
</div>
</div>
</div>CSS
.carousel-indicators {
position: unset;
flex-direction: column;
width: 100%;
margin: 0;
padding: 1em;
}
.carousel-indicators [data-bs-target] {
text-indent: 0;
width: 100%;
height: 100%;
opacity: 1;
background-color: transparent;
border-bottom: 1px solid #000;
border-top: 0;
display: flex;
align-items: center;
justify-content: space-between;
}
.carousel-indicators [data-bs-target].active {
color: darkgoldenrod;
}
.carousel {
background-color: beige;
}
.carousel-inner img {
max-height: 400px;
max-width: 100%;
padding: 1em;
margin-inline: auto;
}
@media screen and (min-width: 576px) {
.carousel {
padding: 2em;
font-size: 1.3em;
}
}
If you have any doubts or stuck somewhere, you can reach out through Coding Yaar's Discord server.